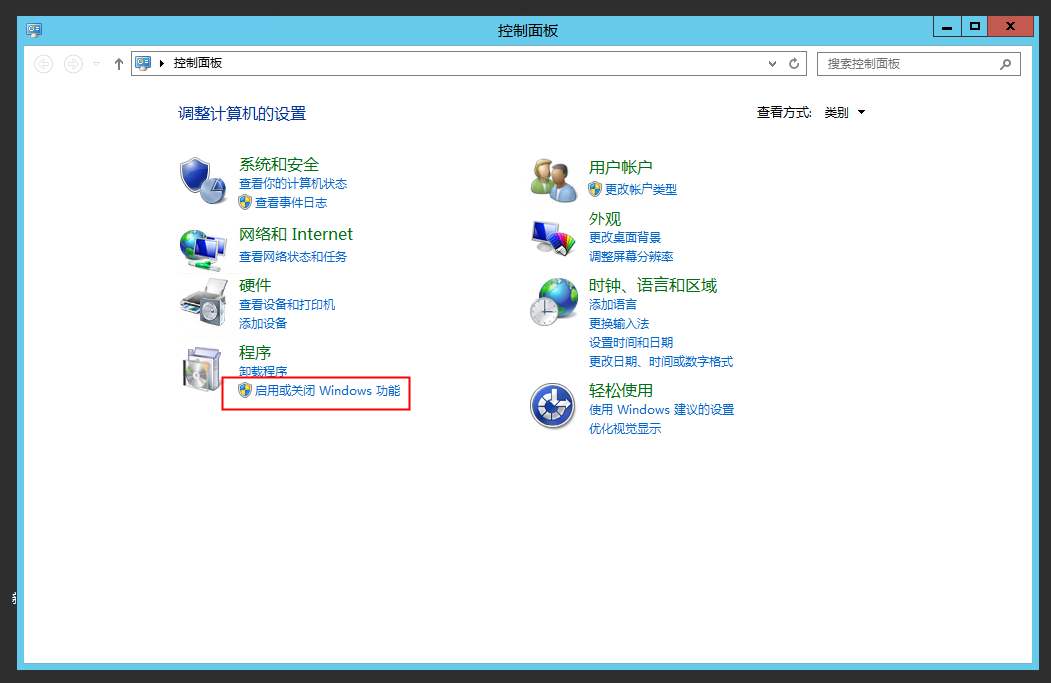
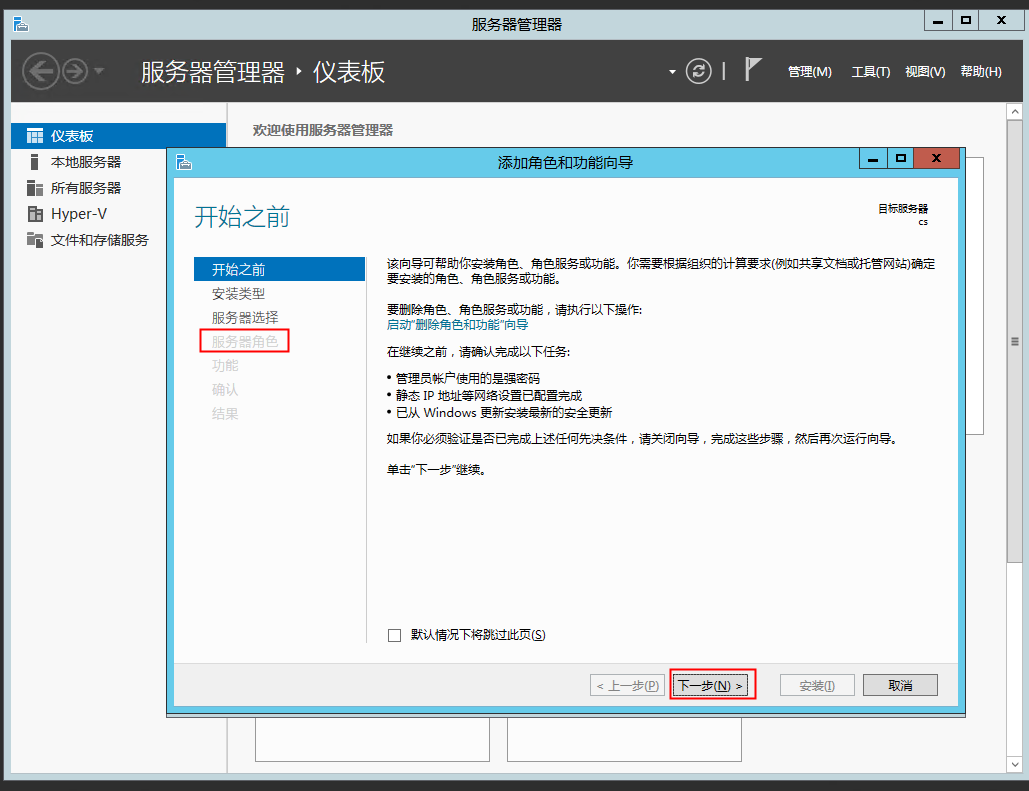
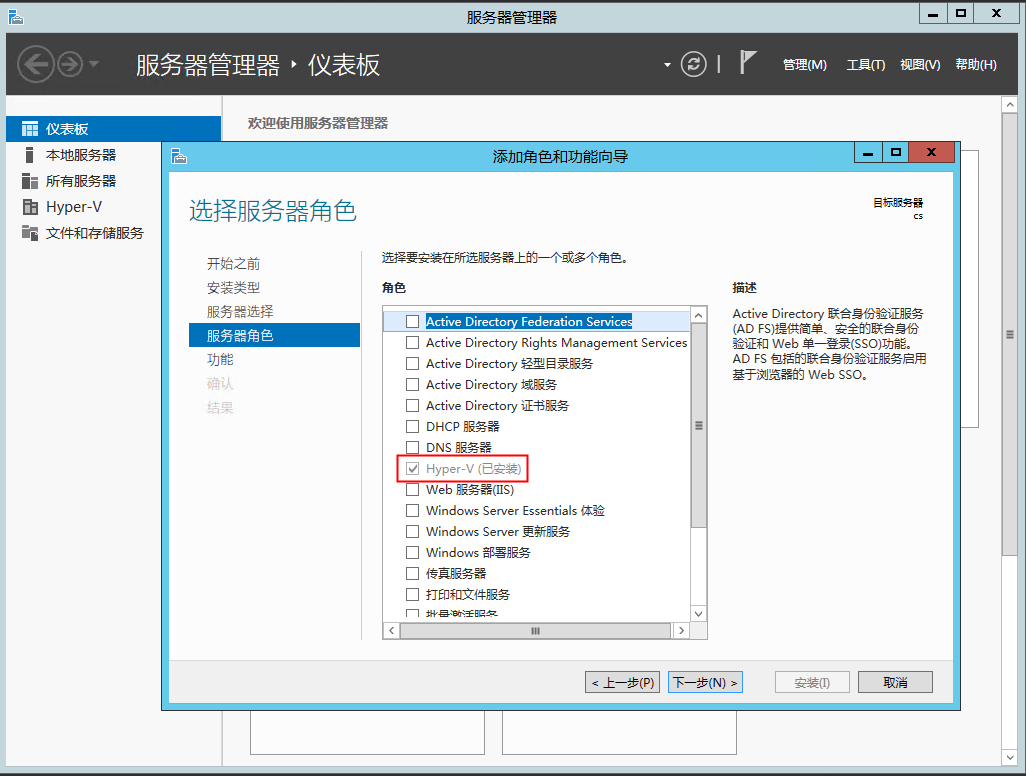
每一个Hyper-V控制器都是通过Qstack授权码绑定到Hyper-V控制器软件上,绑定后方可启动受控服务。
注意:首先检查Qstack系统授权状态。
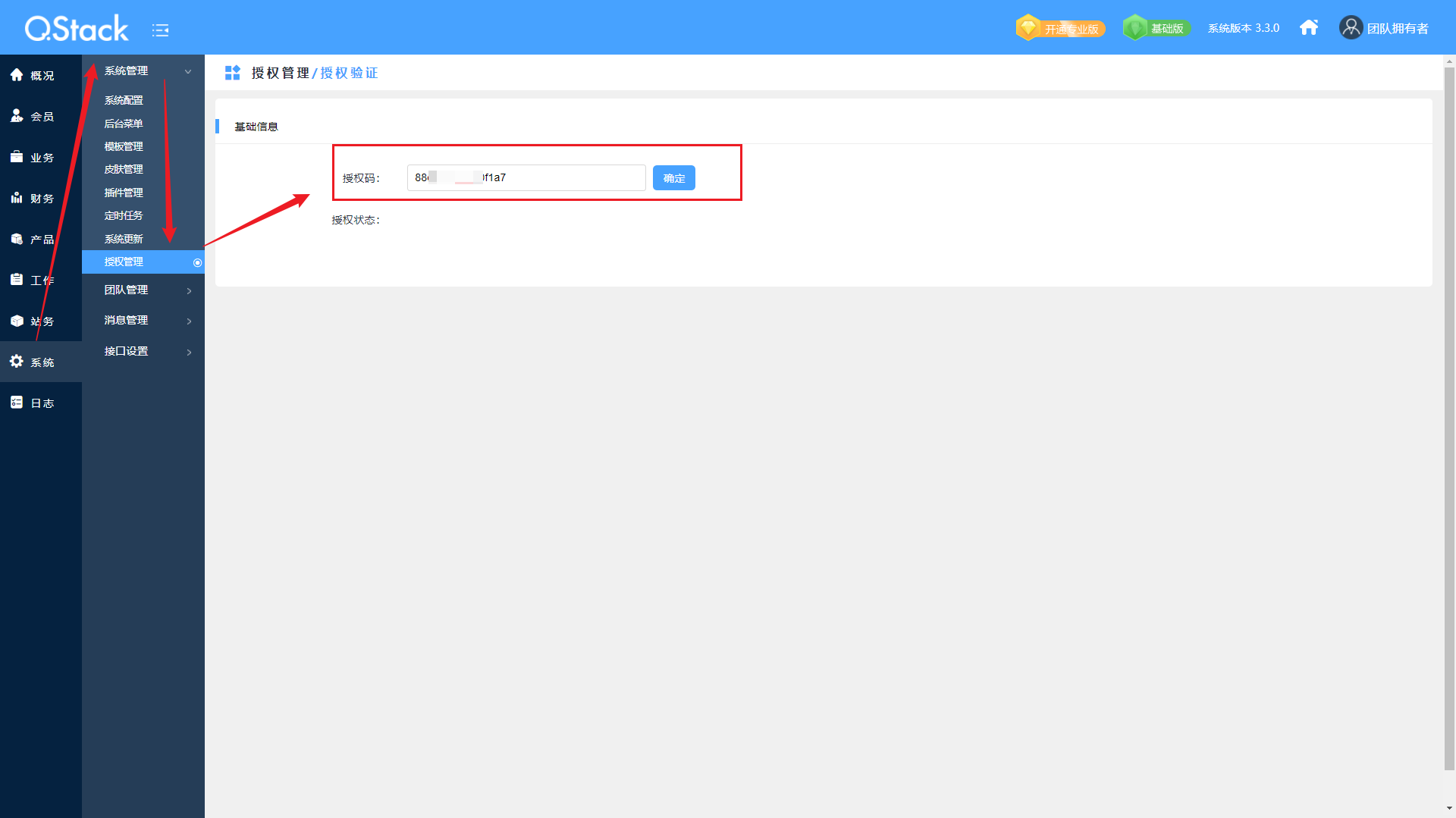
如果Qstack云管系统尚未取得授权码,可以到qstack.net免费获取基础版授权码
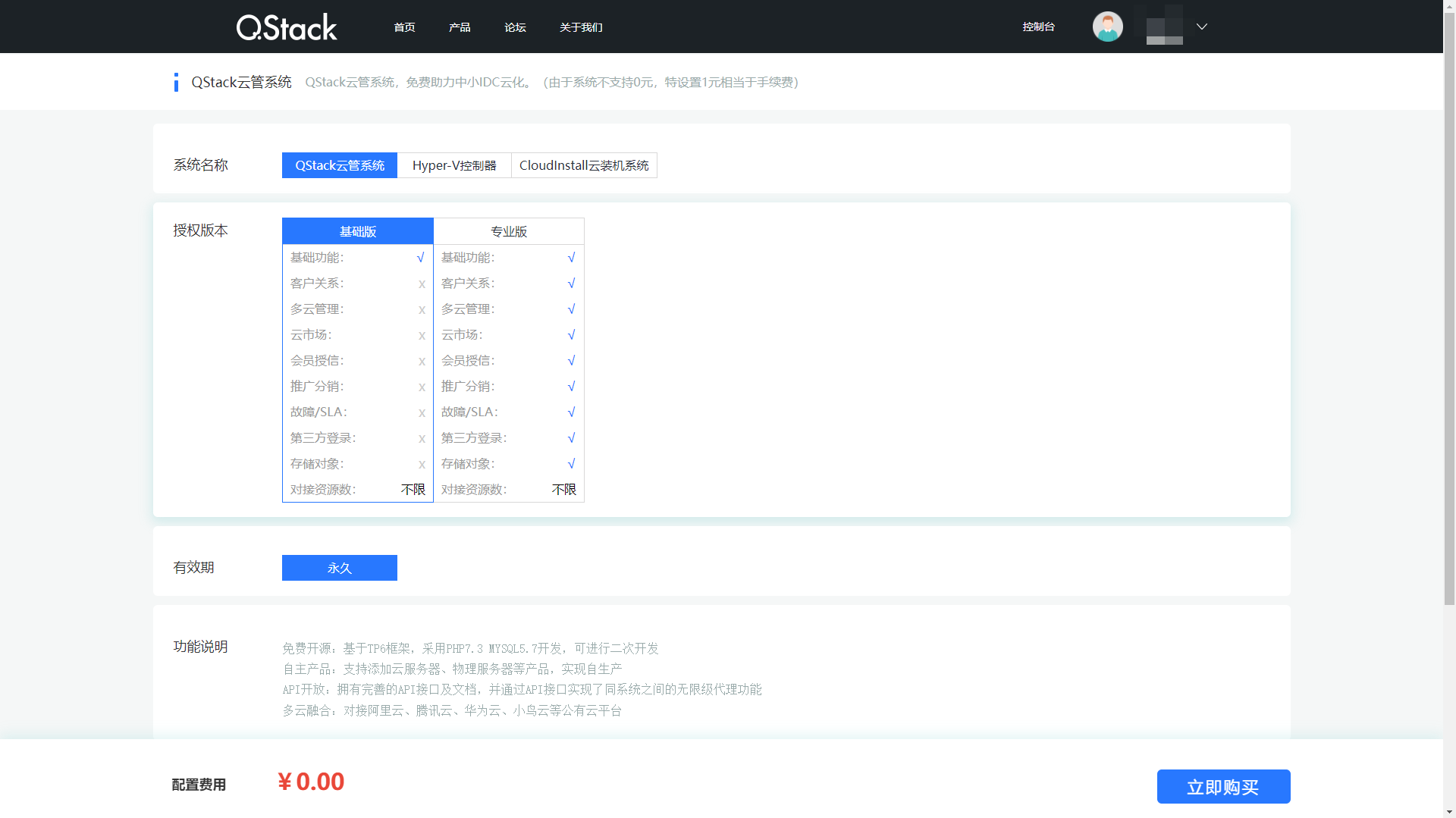
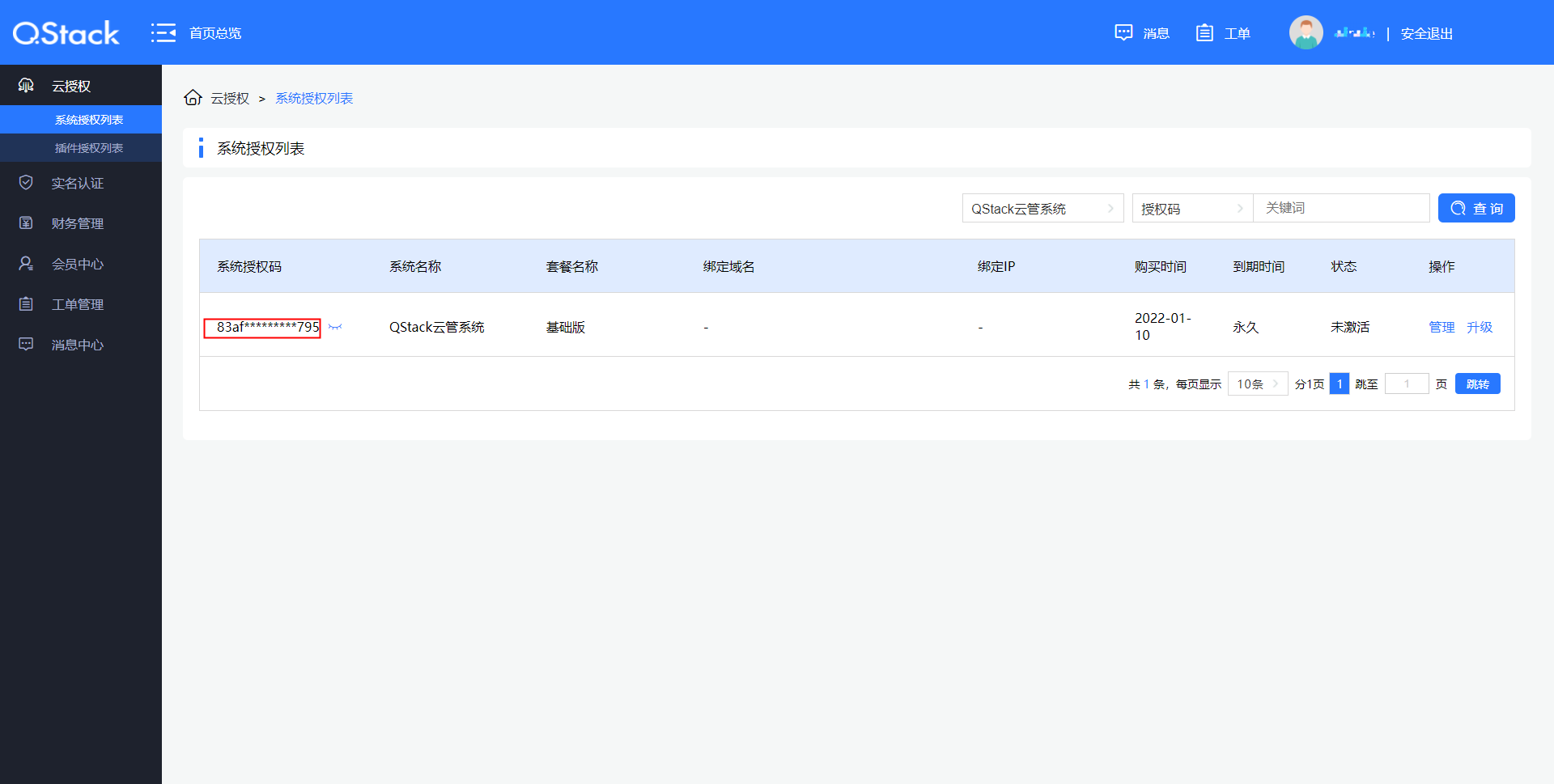
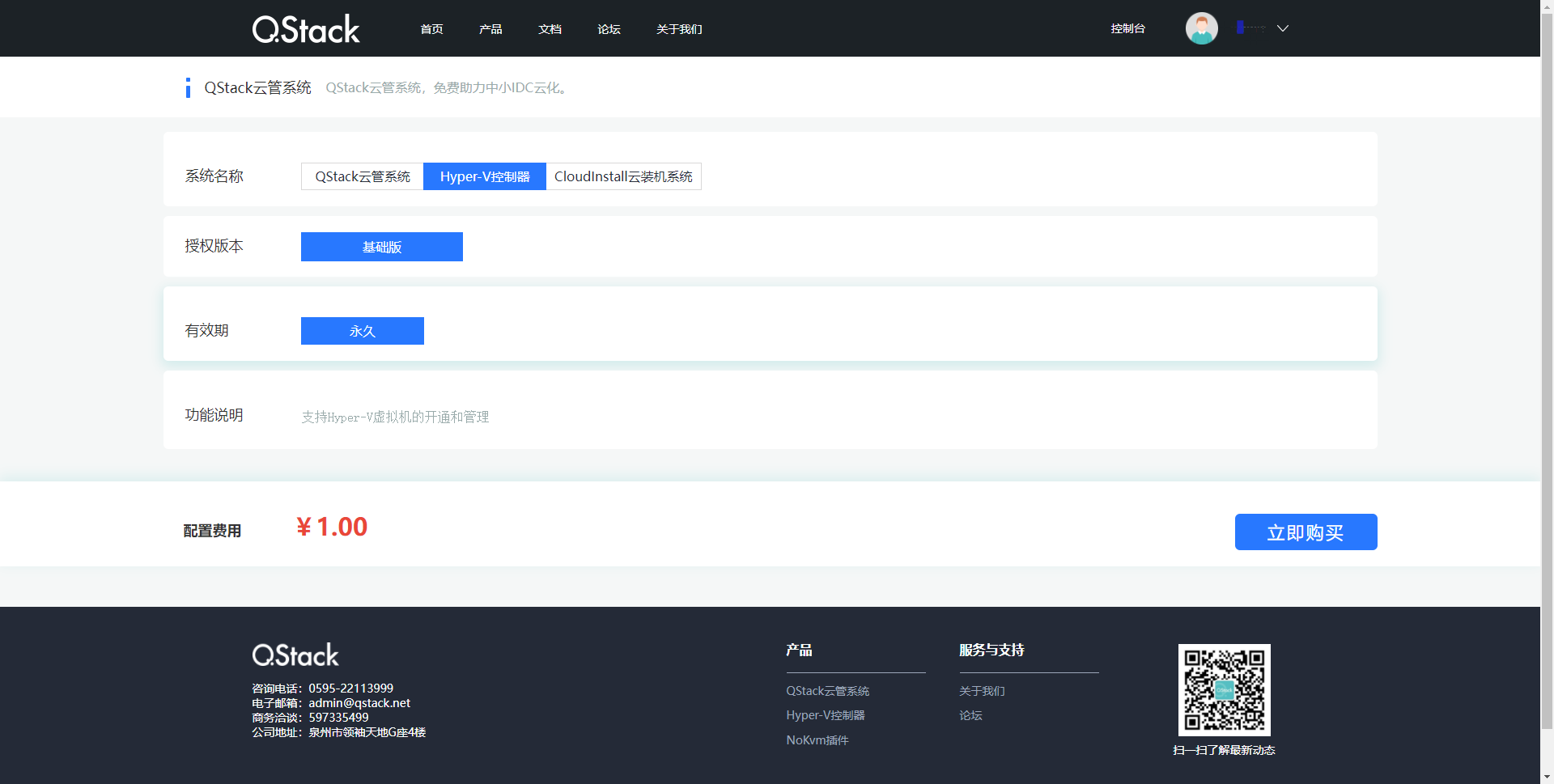
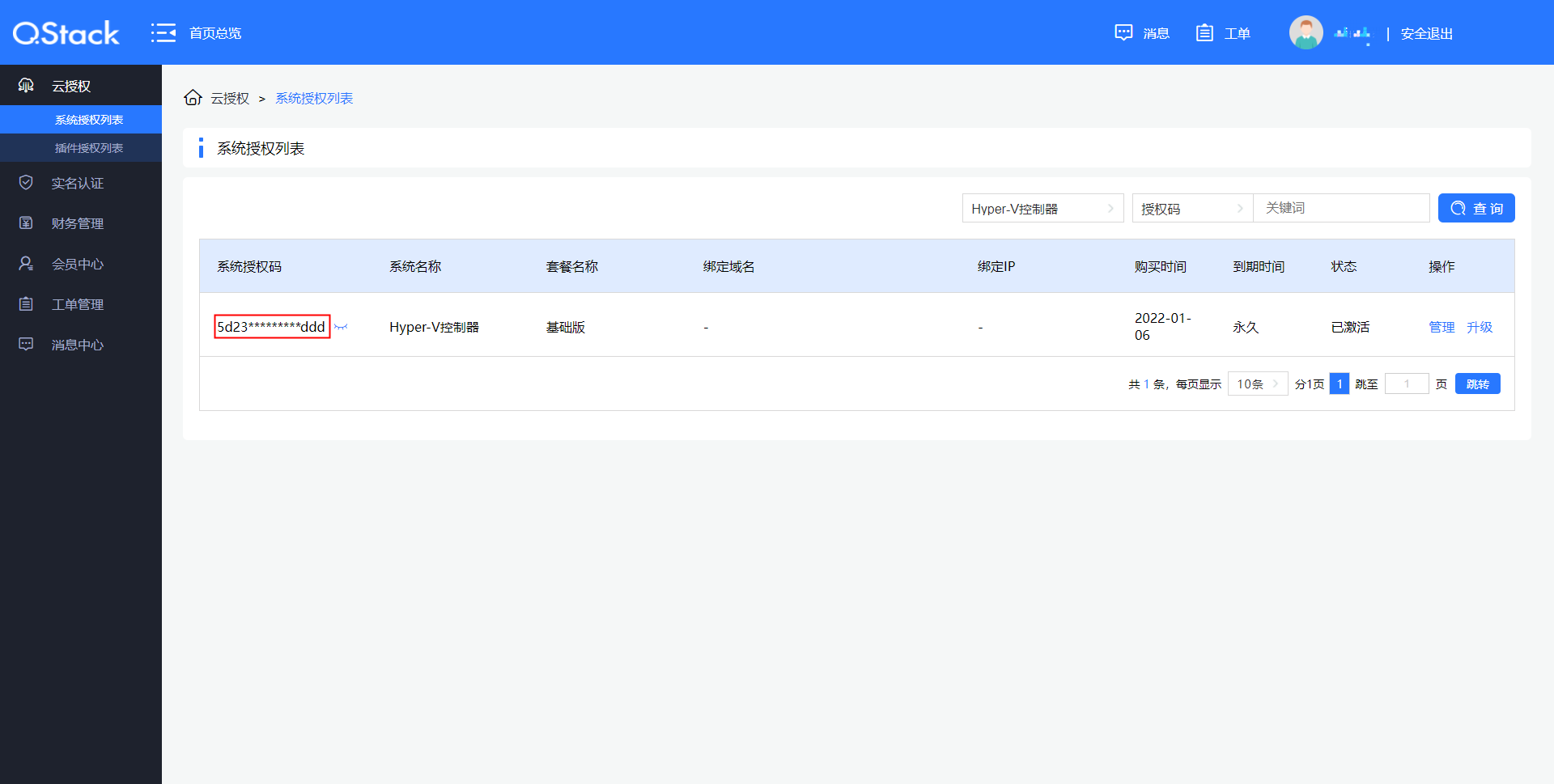
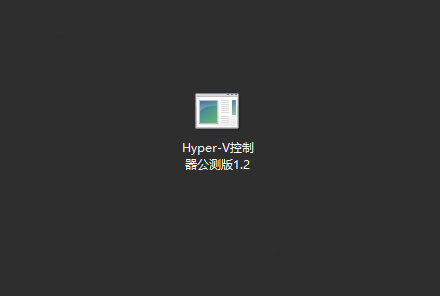
按下图填好配置后,点击确定即可完成安装。
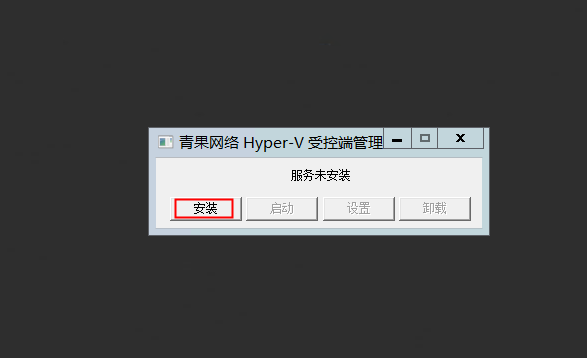
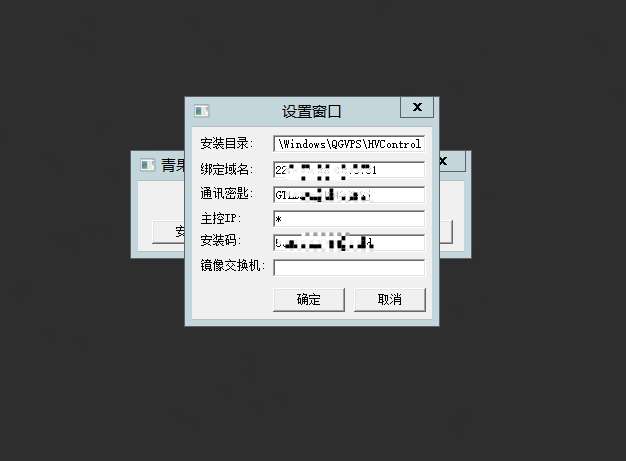
安装目录:服务默认安装在C:\Windows目录下,占用容量很小,建议无需更改;
绑定域名:填写该服务器的域名:端口号,如没有域名,填写服务器IP:端口号即可(注:端口号自定义,只要是没有被占用的端口。例:HyperV.qg.net:1111, 10.10.10.10:1111;
通讯密匙:自定义密码,后面配置宿主机会用到,所以填写后建议记录一下(注:长度、复杂度没有要求,建议为字母大小写加数字的组合);
主控IP:默认填写* 表示所有人都可控制,也可输入指定IP,指定IP可控,相当于白名单设置;
安装码:即填写之前购买的Hyper-V控制器的系统授权码;
镜像交换机:默认为空,不填。
填写好相关配置项后,输入操作码点击确定即可添加成功
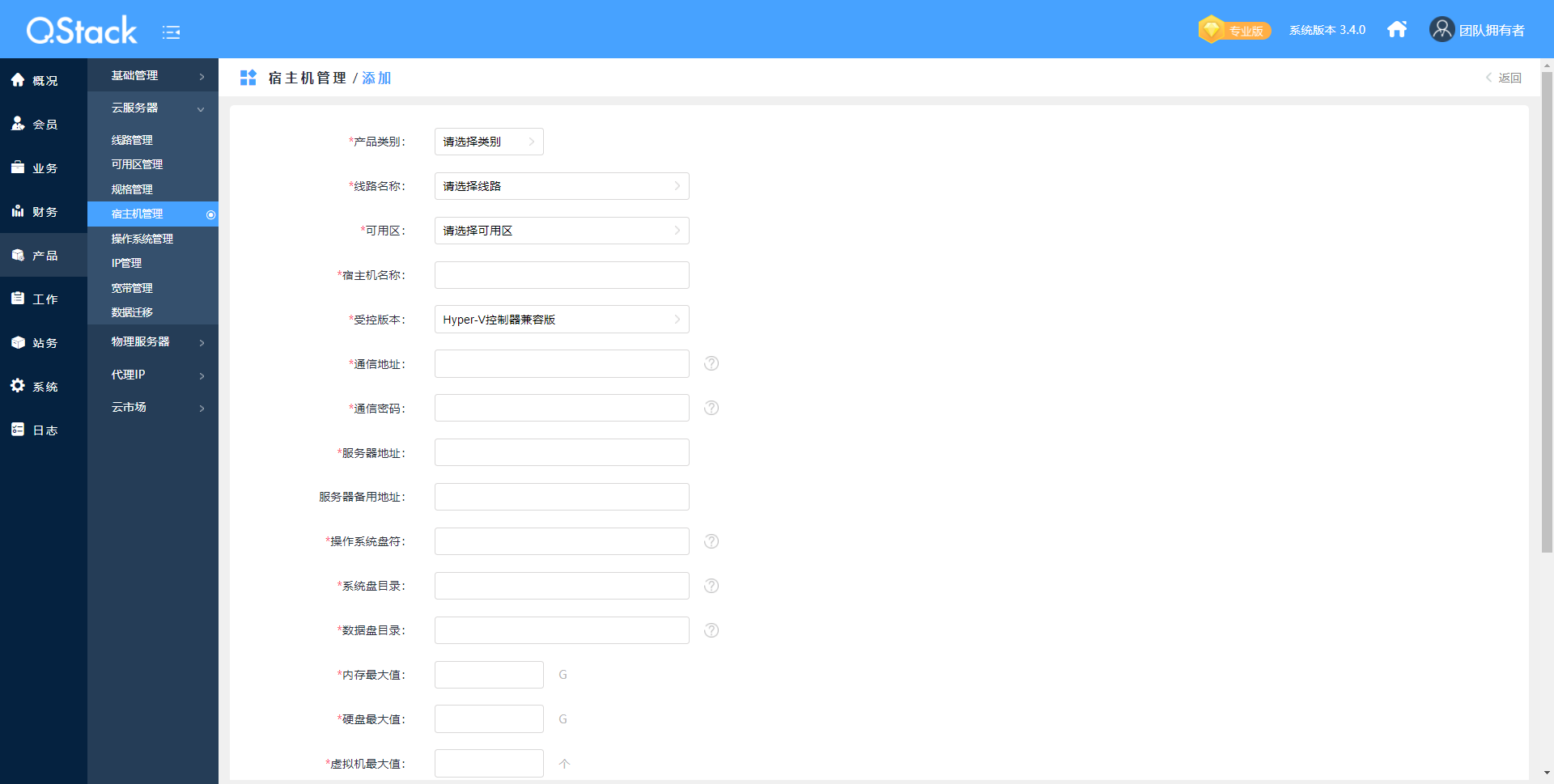
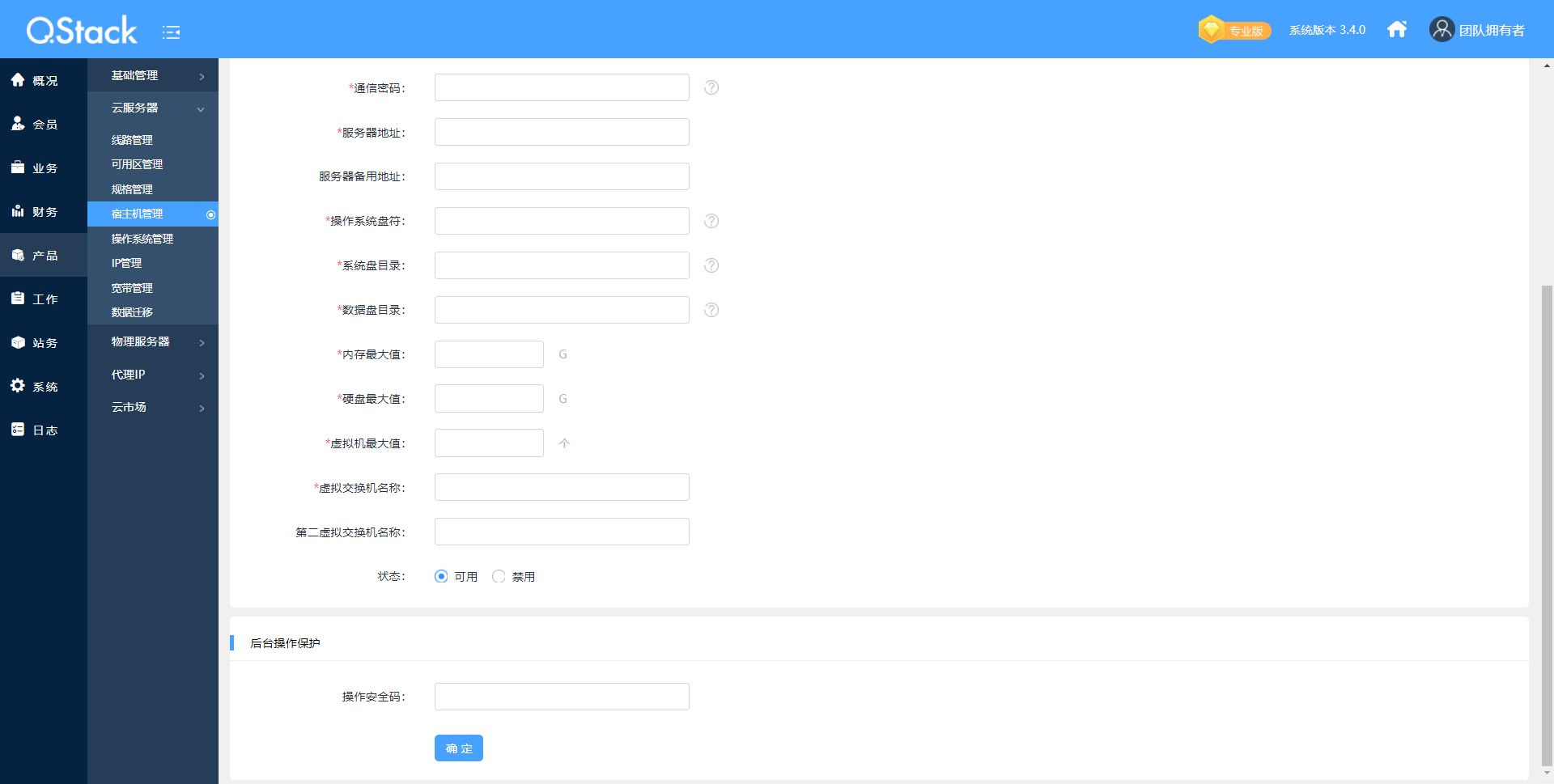
产品类别:按自身情况具体需求进行选择;
线路名称:按自身情况具体需求进行选择;
可用区:按自身情况具体需求进行选择;
宿主机名称:自主命名;
受控版本:选择Hyper-V控制器兼容版;
通信地址:和服务器上安装受控服务的配置绑定域名项保持一致即可;
通信密码:和服务器上安装受控服务的配置通讯密匙项保持一致即可;
服务器地址:即服务器IP地址;
服务器备用地址:如有备用地址则填写,无则不填;
操作系统盘符:若存放的路径是D:\,实际则填写D;
系统盘目录:尽量填写空间够大的盘符,例:D:\file\;
数据盘目录:尽量填写空间够大的盘符,例:D:\file\;
内存最大值:表示所有开通的虚拟机的内存加起来的总和不能超过这个数。例:填写32G,则最多只能开通16台内存为2G的虚拟机;
硬盘最大值:表示所有开通的虚拟机的硬盘容量加起来的总和不能超过这个数;
虚拟机最大值:表示开通的虚拟机台数不能超过这个数;
虚拟交换机名称:要求和服务器里Hyper-V管理器的命名保持一致,不然网卡分配不上;
第二虚拟交换机名称:如有则填写,无则不填;
状态:启用:前台购买页可见该宿主机,禁用:前台购买页不可见。
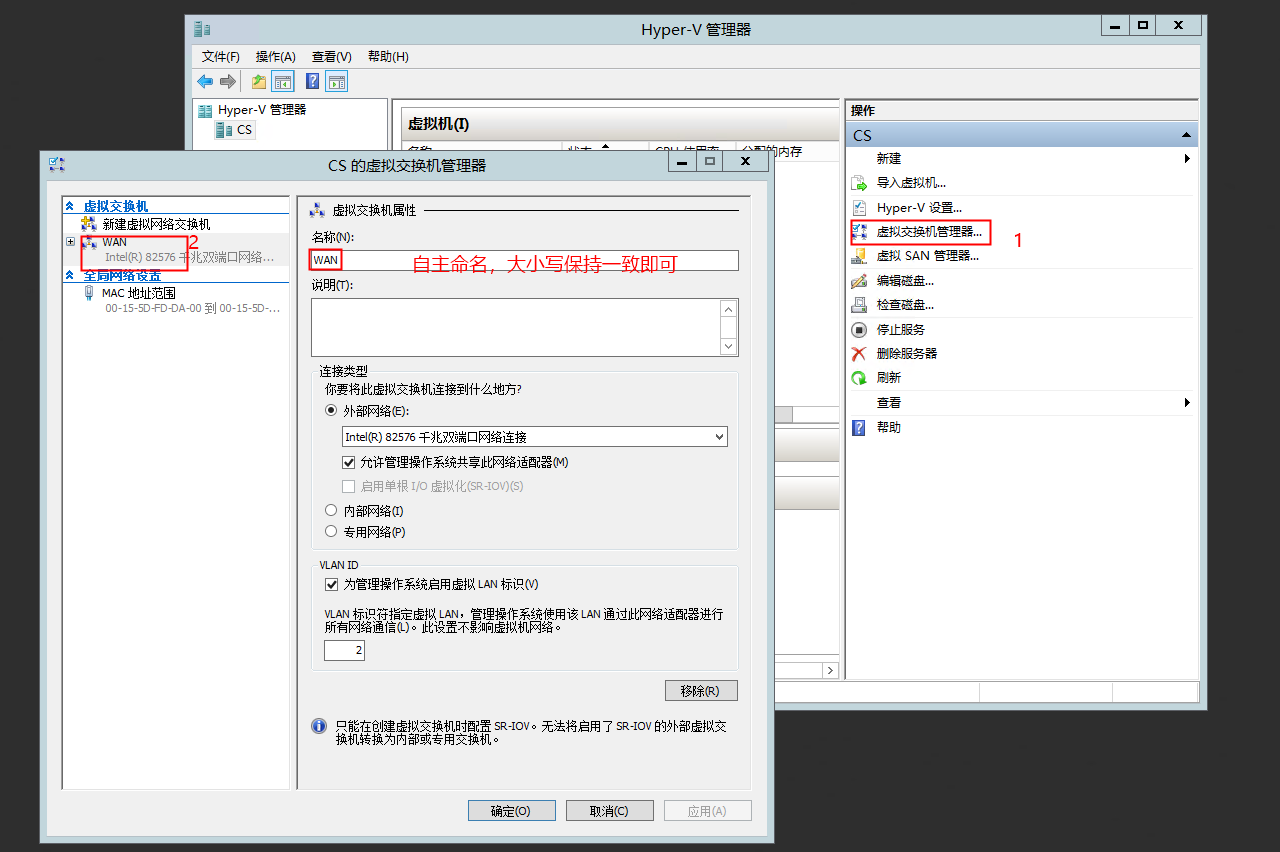
出现自检成功字样,则表示对接成功。
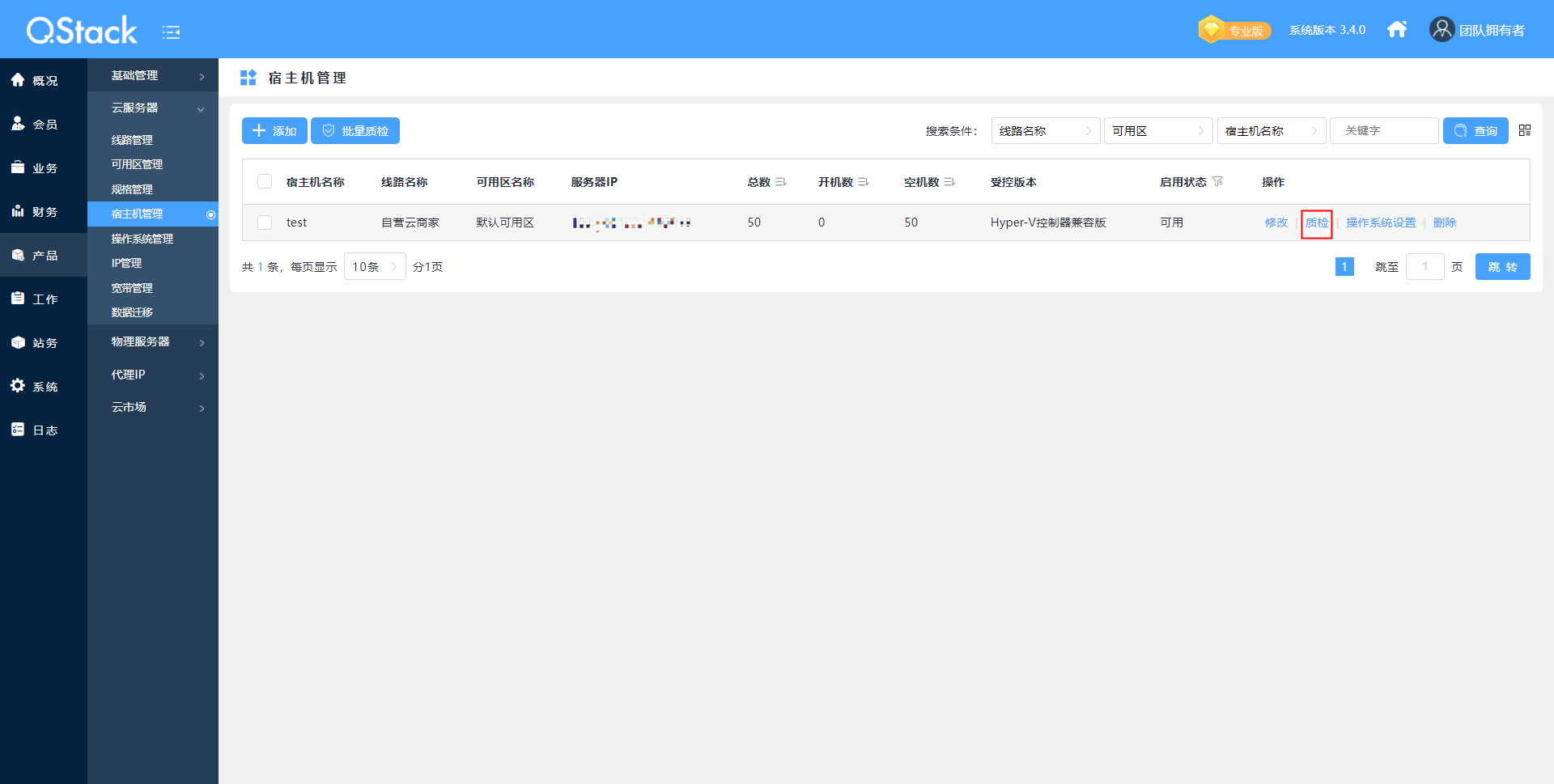
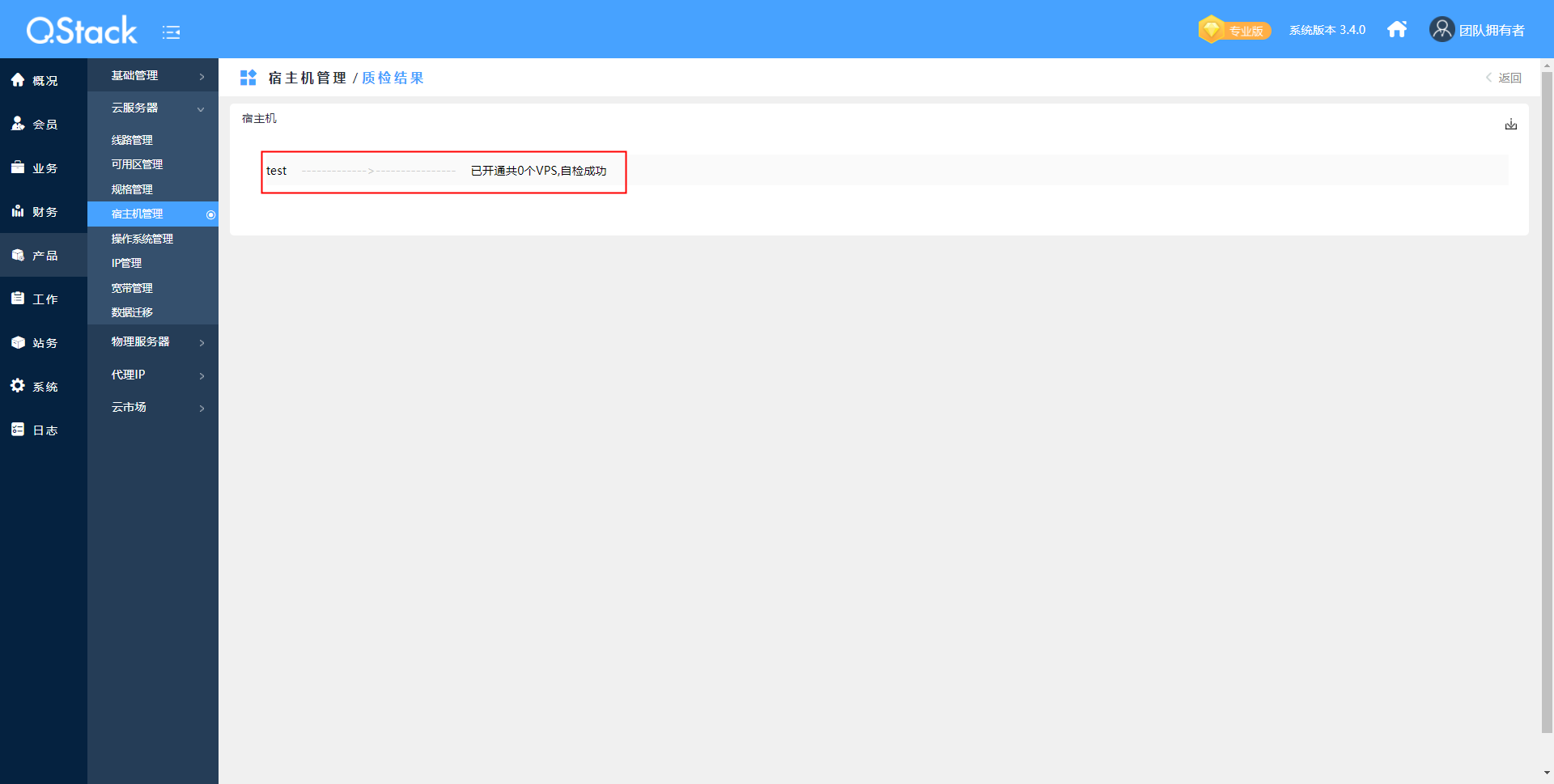
百度网盘: https://pan.baidu.com/s/1Jc6nYqc2KLToJCM57UuZHw
提取码:2021